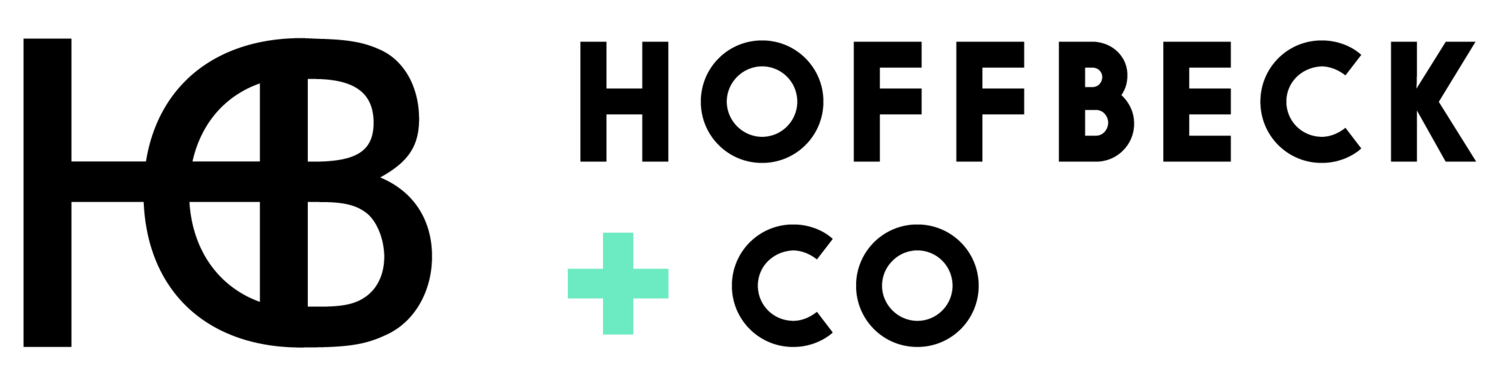Avoid These 3 Bookkeeping Issues & Use Quickbooks Connections Right
This bookkeeping blog is all things practical (and really important) for Quickbooks Online users.
We have a quick step-by-step guide for DIYers, as well as our bookkeeping clients, that need some help connecting their bank and credit accounts to Quickbooks Online. Plus, we outline the three most common mistakes people make with Quickbooks connections, how to avoid them, and what to do if you discover you’ve accidentally stumbled into one of these issues.
Why Setup Quickbooks Online Connections?
We love the Quickbooks banking and credit connections because it syncs directly with your accounts to make sure bank data is importing accurately. It saves you (or your bookkeeper) from having to do manual entry into the system and ports it all into a queue that is ready to be reviewed and categorized prior to getting added into your books. If you are still doing your entries manually, take this as a sign that life is better with some automation. 🙂
Quickbooks continually makes updates to their banking connection feeds with certain banks as new technology emerges, so bank connection disruptions and errors occur from time to time. If you see a connection error and aren’t sure how to fix it, then read on – this blog is for you.
Step-By-Step Instructions:
How to Setup Your Connections in Quickbooks Online
Follow these steps to setup your connections in Quickbooks. *FYI – these steps are from the standard “Business View” in Quickbooks Online and not from the “Accountant View” as the navigation is a bit different:
Go to “Bookkeeping” tab
Click “Transactions”
Select “Connect Account” or “Link Account”
Find your bank or credit card company
Follow the login prompts and select “Continue”
Select the account(s) that you want to import -- *Recommend only connecting business accounts and not personal accounts that may be linked with the same login
Choose the date period you want to go back to when syncing the transactions (banks differ on the availability for how far back you can go -- ranges from 90 days to 2 years)
Then select the “Account” from your Chart of Accounts from within your books that you want to match the connection with
Bonus Tips!
If you don’t already have an account created in your books, it will allow you to add a new one. I recommend picking a naming convention that is clear that you connected to the right account. Something like “Bank Name Account Type *last four. Example: Chase Checking *1234 or AMEX CC *6789
If you do already have the account existing in your Quickbooks Chart of Accounts, then just select it to match it with that account. You will have to match each connection to a specific account in your Quickbooks.
Here is another resource you can use directly from Quickbooks to assist you with getting your connections all squared away.
Common Quickbooks Connections Mistakes
1) Duplicating connections when trying to re-establish a connection
When you see a connection issue with one of your banks, you want to be sure not to set up a whole new duplicate connection. Quickbooks Online doesn’t make this the most intuitive when trying to re-establish connections, so read closely here.
You want to hover over the exact bank connection that is showing a disconnect and click the connection box for the account so that it highlights blue.
If the connection is totally broken, there might be a callout box below that it showcasing the issue, and you can click the “Update Now” link provided.
You can also click the “Update my sign in info” if you click the “edit-pencil” icon when hovering over the account you need to reconnect.
This will help ensure that you just have to login again for the connection to be re-established without having to create a new connection, which creates the possibility of duplicate connections, duplicate accounts, and duplicate transactions. All of which we do not want going on with your bookkeeping! 🙅♂️
Another way to clean this up without running into the duplicate connection issue is:
Click the drop-down next to the “Link Account” button on the banking connection screen and then click “Manage Connections”.
From there, you can see what is connected to what and toggle some off and on if needed if a duplication connection was created.
2) Duplicating an account in your chart of accounts with the connection created or re-established
This issue comes up when you are part way through connecting your bank, and you have to choose what account found in your online banking should be connected with what account in your Quickbooks. You want to make sure you find the bank account or credit account that is already existing in your books instead of creating another account. The mistake of duplicate accounts in your books makes your books messy. Your balance sheet will show that you have two (or more depending on how many times this mistake has been made) accounts with very similar names (because it won’t let you name it exactly the same because it is trying to prevent this issue). This is incorrect. Be very careful when choosing the account to connect to and DO NOT just click create new if you aren’t sure if you have one or not. Make sure you know that you don’t already have one if you are going to click “create new.”
3) Not choosing the correct dates to pull in transactions from once the account is connected or re-connected
This is key!
If you are setting up a new account then this is probably pretty simple. Just pull all the data that is available, and you should likely be set. Make sure to check that no previous activity existed once everything is synced. If there is, you will have to do some manual entry or some data uploads.
If you are reconnecting a broken connection, it can get a bit trickier. You don’t want to pull all the data over because then you set yourself up for duplicate transactions coming in which increases room for errors when deciding what to add to your books. Before you initiate the reconnect, I recommend that you find the last transaction that ported over and maybe do a couple day overlap to make sure that it got everything. If a few duplicates come over, you can just click on them in the queue and exclude them from the books. This way you will be sure to not have missed anything. As always, do your end of month reconciliation with your bank or credit statement, and you will be sure that nothing was missed.
In Summary:
Banking connections in Quickbooks Online are a must. When you use them, be sure to do these things well and life will be a lot easier:
Avoid creating duplicate connections
Avoid creating duplicate accounts within your Chart of Accounts
Use consistent and clear naming conventions for your accounts within Quickbooks
Choose the correct date range to import for the connected account
I know this post was heavy on the details and process side of things (and it may not have been the most fun or inspiring 😅), but I hope it was helpful if or when you ever need to connect an account in Quickbooks Online.
P.S. Need assistance with your bookkeeping or implementing these financial management steps? Let's chat! Schedule a call with us today.
More soon,
Lane
CONSULTANT + PARTNER
P.P.S.
Subscribe to get our weekly blog with marketing, business, and finance tips dropped straight into your inbox.