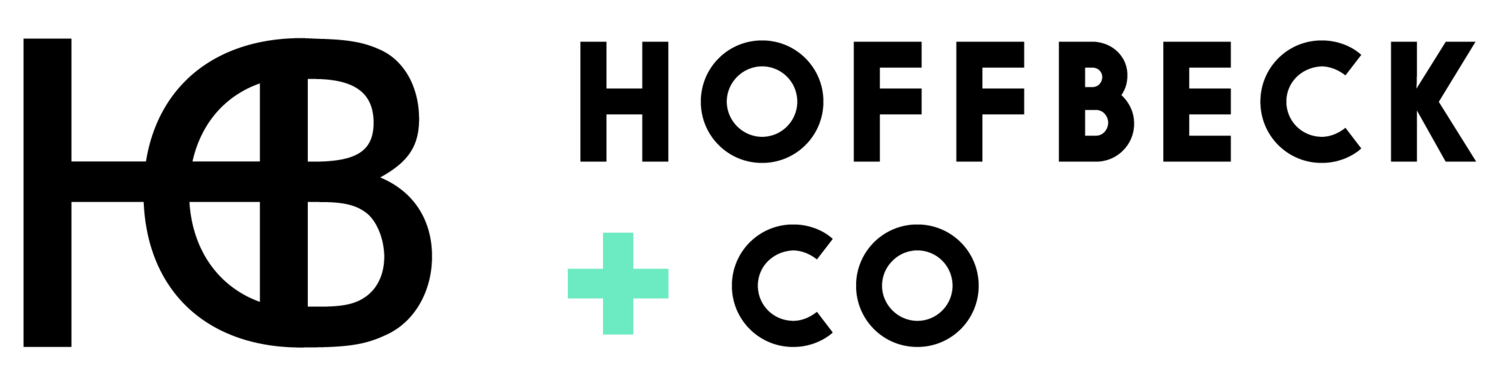The Ultimate Guide to Google Analytics GA4 Setup for Beginners
In the ever-evolving digital landscape, understanding your business's online performance is crucial. Google Analytics, now seventeen years old, remains an indispensable website tracking tool that provides valuable insights into customer behavior and website functionality. In this blog post, we'll explore what Google Analytics is, why it's important for your online business, and how to set it up step-by-step.
What is Google Analytics?
Google Analytics, or GA, is a website tracking tool used to analyze data and gain insights into customer behavior and website functionality. Over the years, it has evolved significantly, continually providing businesses with data to make informed decisions. The most recent version, Google Analytics 4, or GA4, offers cutting-edge features to help you understand your online presence better while also adhering to the more strict privacy guidelines that have been released over the last decade, ensuring that your data is handled with the utmost care and compliance.
Why It's Important
Setting up GA4 should be one of the first things you do when establishing an online business. It starts pulling in data from the day you set it up, allowing you to gain an overview of your website's performance over time. This data empowers businesses to make informed decisions, optimize their websites, and tailor their strategies based on customer actions and interests.
Key Insights from GA4
After setting up your GA4 account (see the section below on how to do this) and allowing data to accumulate, you can gain valuable insights, including:
Pageviews: Identify which pages are the most popular and generate the most traffic, enabling you to focus your efforts on high-performing content.
Channels: Discover which channels are bringing you the most traffic, whether it's organic search, social media, or somewhere else, helping you refine your marketing strategy.
Demographics: Gain insights into your audience's location and characteristics to tailor your content and targeting accordingly.
Devices: Understand which platforms, device categories, operating systems, and browsers users access your website with, ensuring a seamless user experience.
Why Use GA4
There are several compelling reasons to use GA4:
It's Free: GA4 is a powerful tool that doesn't cost a dime, making it accessible for businesses of all sizes.
Simple Setup: Setting up GA4 is straightforward, even for beginners, allowing you to start collecting data quickly.
Data-Driven Decisions: Instead of relying on assumptions, GA4 helps you make data-driven decisions, optimizing your website's performance effectively.
Integration with Google Business Tools: GA4 seamlessly integrates with other valuable Google tools, such as Google Tag Manager, Google Search Console, Google Looker Studio, and Google Ads. These tools provide additional layers of insight and functionality for your online business. Those blogs are for another day!
GA4 Step-by-Step Setup
Now, let's walk through the step-by-step process of setting up GA4 and connecting it to Squarespace:
1. Create a GA4 Account
+ Begin by creating a GA4 account, going to the link here, and clicking the blue Start measuring button. If you don't have a Google account, you'll need to create one first.
· Important Note: If you already have Universal Analytics, do not migrate the old one to the new one because there can be issues. Google recommends it, but marketers do not. They do not play nice and can mess data up easily. They pull data differently, in turn creating more of a headache trying to understand the data vs. starting fresh with clean data. Universal Analytics sunsetted on July 1, 2023.
+ Account creation: Enter an Account name and check the boxes for the Account Data Sharing Settings that follow your terms/compliance and privacy for your business, and click the blue Next button.
+ Property creation: Create a Property; this name can be changed later, but I suggest GA4 -“Business Name” - All Website Data. Ex. GA4 - H+Co - All Website Data. Select your timezone and currency, then click the blue Next button.
· Important Note: Do not Create a Universal Analytics property in the advanced options
+ Business details: Complete the Business details, then click the blue Next button.
+ Business objectives: Choose your business objectives, then click the blue Create button. You will see a pop-up requiring you to read the Google Analytics Terms of Service Agreement and agree to accept the Data Processing Terms as GDPR requires. Then click the I Accept button.
· If you checked the “Google products & services” box at the beginning under Account Data Sharing Settings, you must also agree to the Google Measurement Controller-Controller Data Protection Terms.
2. Start collecting data
+ Under the Choose a platform section, select Web. This is where you will set up your data stream.
+ Enter your website URL, and name the stream “Website”, and make sure Enhanced measurement is turned on. Then click the blue button Create stream
+ You will see the Web stream details window. Wait a moment. You want to wait to see the Installation instructions pop up. Click Install with a website builder or CMS, and select Squarespace, follow the instructions.
· Important Note: depending on your plan with Squarespace, the Google Instructions may not match what you see. If the Google instructions don’t work, in the backend of your Squarespace website, go to Settings > Developer Tools > External API Keys, paste the tag ID or Measurement ID (copied from the above screenshot) into the Google Analytics section, and click Save.
· If you are using a different website building/hosting tool, follow the Google instructions on how to add the tag to your website
· The “tag ID” in the above screenshot and the “MEASUREMENT ID” are the same. The format will be G-XXXXXXXXXX.
Congratulations! You just created a GA4 account AND connected it to your website! Give the tool some time (at least 24 hours to start pulling in data)
How to Configure GA4
On the homepage of GA4, click the gear icon in the bottom left corner, under the Property, select Data Streams, select your website, scroll down, and make sure that Manage connected site tags has 0 connected. You may see Universal Analytics here; if so, disconnect it. We want to start this data stream with fresh, clean data.
If you have other website pages (for example, cart.hoffbeck.co or schedule.hoffbeck.co), because it’s different than www.hoffbeck.co, we need to make a note in the tool also to track the traffic on the other URLs. This is common with e-commerce or scheduling websites. To do this, under the same data streams section, click on Configure tag settings and click Configure your domains. Click Add condition, add the additional domains here, and save.
Back in the Property section, scroll down, click Data Settings, then click Data Retention. By default, this is set to 2 months, which means the user-specific data will be gone after 2 months. The big events like pageviews won’t go away, but some of the details of that specific user will. If your compliance policies allow, change it to 14 months. Keep in mind when the user comes back, the clock starts over.
You took the first steps towards harnessing the power of GA4 for your online business. By following our step-by-step guide, you've laid a solid foundation for gathering valuable insights into your website's performance.
Remember, data is a valuable asset in the digital landscape, and GA4 is your gateway to unlocking its potential. With the right data, you can make informed decisions, optimize your strategies, and drive your online business to new heights.
If you ever find yourself in need of assistance with setting up your GA4 account or navigating the intricacies of data analytics, our team is here to help you make the most of your online presence. Let's talk, and together, we'll ensure your online business thrives in the digital world.
HELPFUL NOTE:
After you go through these steps, you will still see an “incomplete setup” bar at the top of your Google Analytics dashboard. To complete the setup, read this additional blog about how to remove the red notification bar in your GA4 account!
More soon,
Jessica
MARKETING + OFFICE COORDINATOR
P.S.
Subscribe to get our weekly blog with marketing, business, and finance tips dropped straight into your inbox.