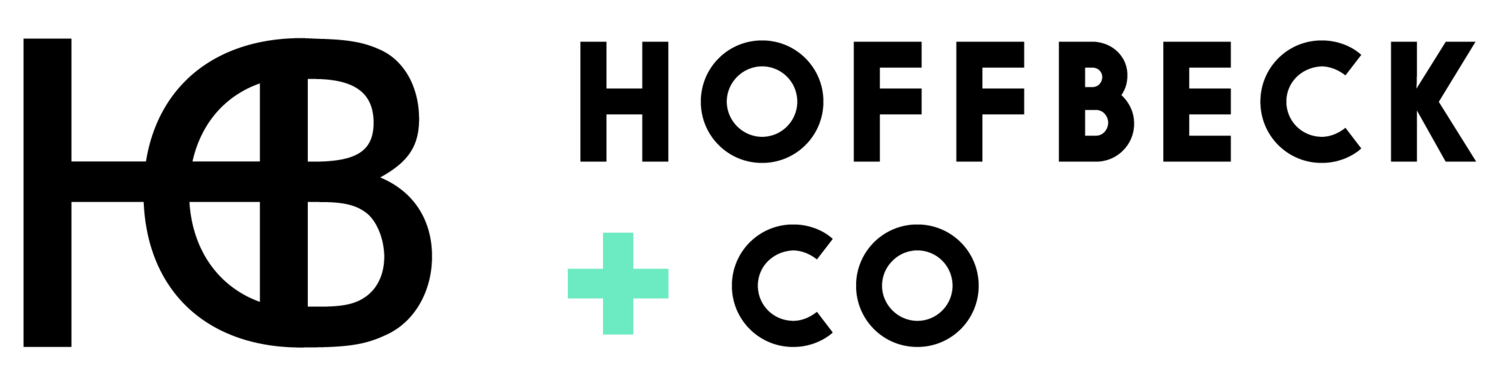The Top GA4 Reports Small Businesses Should Use to Improve Their Marketing Strategy
So, you’ve successfully set up GA4 (Google Analytics 4) on your website.
…now what? 🤷
It can be overwhelming to know where to start and how to look at reporting to gain insights. In this blog, we'll share four helpful GA4 reports that offer insights into your website's performance – and how to take action on them.
Let’s hop right into exploring some simple GA4 reports, where we’ll uncover information to help you improve your website performance and reach your business goals.
1. “Most Viewed Pages” Report 🌐
Why is This Important & What Can You Learn?
Consider this GA4 report to be a window into how users interact with your website. This report shows the most popular pages on your website (these are typically the most user-friendly, SEO-rich, and valuable pages on your website).
Some of these pages will be obvious, like your homepage, but some of the other pages may be a surprise – so this report can help you figure out where to focus time and efforts on improvements.
By understanding the pages with the most traffic, you can learn about the content your users are interested in, and in turn, concentrate on either improving those areas of your website, or identify which pages are lacking and make improvements.
How to See This Report:
Log in to your Google Analytics Account and be sure you are in your GA4 Property
➕ If you have not set up your GA4 account yet, no problem – we have a helpful blog article on how to do exactly that in our Ultimate Guide to Google Analytics GA4 Setup for Beginners.
Navigate to "Reports” in the left menu bar.
In the top right of the page, select the date range.
➕ Note: For smaller businesses with less traffic to the page, you will want a broader date range to gain insights – but feel free to play around with this.
Click the dropdown for "Engagement" and select "Pages and screens."
The default results are by “Page path” and ordered by “Views.” You can change this to “Page title” if it is easier for you by clicking the dropdown arrow next to the “Page path” column. In this report you can see views, users, views per user, avg engagement time, and more.
➕ Keep in mind that the default view only shows 10 rows per page. You can change that in the “Rows per page:” dropdown right above the graph.
What You Can Do Today
Now that you have a list of the most viewed pages on your website take a step back and ask yourself these 3 questions:
What is the main goal for each of these pages?
➕ Is it to provide information about your services? Or are you calling your potential customers to take action and schedule a call or appointment, subscribe to your email list, or listen to your podcast? Each page on your website should have a specific goal and intention – so if you haven’t gotten clear about the purpose of each page, now’s a great time to do so and update the copy and content accordingly!
Have you created a clear and easy path for users to reach that goal on each page?
➕ If there are any possible obstacles or if there is any confusion preventing users from reaching that goal, then you need to identify opportunities for improvement and make some updates!
Have you incorporated SEO (Search Engine Optimization) strategies on each page for your website to show up as a top search result?
If not, take the first step and read our SEO for Squarespace: How to Rank Well on Google blog to jumpstart your page on improvements to rank well. (*Note: Tips on this blog are applicable for all types of platforms, not just Squarespace)
The "Most Viewed Pages" report is your guide to understanding the user’s first point of connection or continued interest. Optimize these pages for a smoother user experience, define clear goals, and boost visibility by incorporating SEO strategies.
2. “Most Popular Blog Posts” Report 📝
Why is This Important & What Can You Learn?
If you have a blog on your website, this report will be super helpful for you.
The "Most Popular Blog Posts" report shows the content that resonates most with your audience.
You can use the insights from this report to plan future blog content that you know your visitors want to read.
How to See This Report
Navigate to "Reports” in the left menu bar.
In the top right of the page, select the date range.
➕ Note: For smaller businesses with less traffic to the page, you will want a broader date range to gain insights – but feel free to play around with this.
Click the dropdown for "Engagement" and select "Pages and screens."
At the top, under “Pages and screens: Page path and screen class”, click the small “Add filter +” button.
Under the “Build filter” window on the far right, set the below conditions and click the blue “Apply” button.
➕ Dimension: Page path and screen class
➕ Match Type: contains
➕ Value: blog (or whatever else your website uses to differentiate the blog URL).
The default results are by “Page path” and ordered by “Views”. Change this to “Page title and screen name”, by clicking the dropdown arrow next to the “Page path” column so it is easier to understand. In this report you can see the same columns as the first report; views, users, views per user, avg engagement time, etc.
➕ Keep in mind, the default view only shows 10 rows per page. You can change that in the “Rows per page:” dropdown, right above the graph.
What You Can Do Today
Similar to the “most viewed pages” report, you can identify successful content categories, brainstorm future blog topics, and expand on popular blog posts to further your audience engagement.
Now that you have a list of the most popular blog posts on your website, take these actions as next steps:
Make a list of the most important themes or topics that you want your business to be an expert on. We will call this the “Themes List”.
Look at your list of most popular blogs and identify the top 3 themes or topics that are visited the most that relate to your “Themes List”.
➕ This information can not only be helpful, but encouraging to see where you are on target. This will help you see where your efforts are being successful at website design, SEO, and marketing.
Look at the “most popular blogs” list again and identify the top 3 themes or topics that are visited the least that relate to your “Themes List”.
➕ This information is gold. This is the key to helping you fill in the missing gaps. You can now see what themes or topics you need to write more on to help your audience understand your business offerings better.
➕ Consider how you can use these insights to improve your website user experience, SEO, and marketing strategy.
For businesses with a blog, the “Most Popular Blog Posts” report identifies the topics that interest your visitors. By understanding the successful and unsuccessful themes and formats, you can plan future content strategies that truly resonate with your readers.
3. “404 Pages” Report 🚧
Why is This Important & What Can You Learn?
A 404 page is the result of a broken link on a website – a hyperlink or button that leads to a page that no longer exists. The 404 Pages” report identifies broken links and redirects, allowing you to improve user experience by fixing any navigational hiccups.
You can take the information from this GA4 report to identify broken links on your website that may be causing frustration for users.
This is also an opportunity to recognize patterns in internal processes to prevent future issues and to optimize the user's journey.
For more about 404 pages and how to create a custom one (psst…it’s good for SEO!), head over to our blog to read All About 404 Pages + Why Your Website Needs One.
How to See This Report:
Navigate to "Reports” in the left menu bar.
In the top right of the page, select the date range.
➕ Note: For smaller businesses with less traffic to the page, you will want a broader date range to gain insights – but feel free to play around with this.
Click the dropdown for "Engagement" and select "Pages and screens"
The default results are by “Page path” and ordered by “Views”.
➕ Change the “Page path and screen class” column to “Page title and screen name”, by clicking the dropdown arrow.
➕ Then click the blue plus sign next to “Page title and screen name” above the graph and search “Page path and screen class” and select it.
➕ Then in the Search bar above the graph, enter the title (or part of it) of your 404 page and push enter.
>> If you do not know what the title is, ask your website developer or simply search “404” to see if the page comes up.
➕ In this report, you can see the same columns as the first report: views, users, views per user, avg engagement time, etc.
➕ Keep in mind, the default view only shows 10 rows per page. You can change that in the “Rows per page:” dropdown right above the graph.
Here, you will see the list of pages that are driving to a 404 page in the date range you selected.
What You Can Do Today
You may need to work with your website manager/developer for this next step.
If the page path is a true 404 page, don’t worry about this one. The 404 page path should go to a 404 page.
The remaining list of page path and screen classes show you which pages need attention.
The next steps are to do one of the following:
Identify WHERE the original URL link lives on your website, on social media, on a referrals page, etc., and update it to go to the correct URL.
If the original URL lives in too many places that it feels impossible to fix you can set up a redirect. The redirect will set up users to the relevant page to ensure a seamless experience.
This report should be set up to be monitored regularly (at least monthly) so that any 404 errors that come up are on your radar..
4. “Traffic Acquisition” Report 🛣️
Why is This Important & What Can You Learn?
The Traffic Acquisition report identifies the channels from which visitors are coming from to get to your website, and the sources within each channel. For example, if a user landed on your website from a Google search, Organic Search would be the channel, and Google would be the source. If you have most of your traffic coming from organic search on Google, you know that your SEO efforts are helping drive traffic to your website.
You will likely have an idea of where most of the traffic is coming from based on your current marketing strategy, but by identifying the sources of traffic, you will be able to better refine your marketing strategies, allocate resources effectively, and pinpoint areas for potential growth and improvement.
This GA4 report will help you allocate resources to successful channels and tailor content and promotions based on the preferences of visitors from different sources.
How to See This Report:
Log in to your Google Analytics Account and be sure you are in your GA4 Property
If you have not set up your GA4 account yet, no problem, we have a helpful blog article on how to do exactly that in our Ultimate Guide to Google Analytics GA4 Setup for Beginners
Navigate to "Reports” in the left menu bar.
In the top right of the page, select the date range.
➕ Note: For smaller businesses with less traffic to the page, you will want a broader date range to gain insights. But feel free to play around with this.
Click the dropdown for "Acquisition" and select "Traffic Acquisition"
The default results are by “Session primary channel group” and ordered by “Users”.
➕ Keep the first column as “Session primary channel group”.
➕ Then click the blue plus sign next to “Session primary channel group” above the graph and search “source / medium”. Select “Session scoped” - “Session source / medium”. This will add a second column.
Keep in mind that the default view only shows 10 rows per page. You can change that in the “Rows per page:” dropdown, right above the graph.
This form of the report not only shows the channels but also the source breakdown, which allows for better understanding.
NOTE: You will likely see the winning channel is “Direct” or (direct) / (none). This is traffic from users that typed your website URL directly into their browser or had bookmarked your website. There’s not much you can do with this information, so use the observations from the other channels to make actionable decisions.
What You Can Do Today
Now that you have a list of the channels broken out by sources take these next steps:
Identify which sources you are currently spending time, money, and effort on.
Then, ask yourself: Does the report reflect those efforts?
➕ If yes, great! Your efforts are paying off with data!
➕ If not, then it may be time to change your strategy or shift focus to some of the other winning channels that are bringing more users to your website.
Of the winning channels/sources, which do you want to put more time, money, and effort towards?
➕ This decision will be based on budgets, business strategies, etc.
The “Traffic Acquisition” report is like your website's GPS, showing where visitors come from. With this info, you can improve your marketing where you are weak, allocate resources wisely, and focus even more on what is working. It's your guide to making smart decisions for a stronger online presence.
To Wrap It Up
These four GA4 reports aren’t just about the data; they can help you make strategic improvements to your website's performance. As your website traffic grows and changes, so should your insights. These reports serve as your guide to make informed decisions that keep your audience engaged.
Feeling overwhelmed by Google Analytics? We've got your back. Whether you need help setting up GA4, want ongoing monitoring, or someone to implement improvements, we're here for you. Let's chat about the possibilities and take your digital presence to new heights.
More soon,
Jessica
MARKETING + OFFICE COORDINATOR
P.S.
Subscribe to get our weekly blog with marketing, business, and finance tips dropped straight into your inbox.