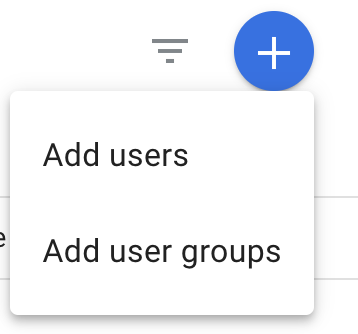How to Complete GA4 Setup in Google’s Setup Assistant
Updated as of: 11/12/24
Setting up Google Analytics 4 (GA4) can be a bit of a daunting task for beginners. In our previous blog post, The Ultimate Guide to Google Analytics GA4 Setup for Beginners, we walked you through the steps to create your GA4 account and connect it to your website.
Now, let's dive deeper into how to complete the basic GA4 setup to ensure that you're getting the most out of this powerful analytics tool.
Understanding the Setup Assistant
You may receive a prompt or notification to finish setup with the Setup Assistant.
This can be confusing because you just created the account and are likely wondering, “what more is there to set up?”
But don't worry. It’s not difficult, and we're here to guide you through it in this blog.
Please Note:
The setup we'll cover in this post is just the beginning. You can always expand and customize your GA4 setup as your needs evolve.
How to Complete Basic GA4 Setup
To get started, click the gear in the bottom left corner of the Google Analytics Dashboard, then click Setup Assistant.
Now, we will walk through each section step-by-step to get each circle checked off.
Section 1: Start Data Collection
This section should already have a green check mark because the data stream was connected in the first step of creating your GA4 account. If this section does not show a green check, go back to the Google Analytics 4 Setup blog and complete those steps first.
Section 2: Customize Data Collection and Display
This section will not have green check marks yet; we will work through that in this section.
Google Signals
Check the circle next to the left of Turn on Google signals. Google Signals is a tool used to support personalize ads, utilize tracking users who have signed in to Google across multiple devices and platforms, and create a much bigger picture of data with additional features.
This may sound great, but if you are a beginner at Google Analytics and a small business, it is in your best interest NOT to turn this on. If you have less than the monthly average of 500 users per day, and if you turn on Google Signals, you will reach a data threshold – which means you will have limited access to information found in your reports.
According to Google, “Data thresholds are applied to prevent anyone viewing a report or exploration from inferring the identity or sensitive information of individual users based on demographics, interests, or other signals present in the data.” Ultimately, this is a safeguard to follow data compliance.
Key Events
Check the circle next to the left of Set up key events.
This is a more complicated part of the setup, and we’ll likely share about this in a different blog post. Depending on how you set up the business objectives when setting up the account, you may see a key event already set up. This is the default setup, and there is no need to change it at this time. If or when you want to track the most important actions as “key events” on your website, this is where you do it. This will be the most important goal you have for the website; this could be a form submission, a purchase, scheduling a call, etc.
In March 2024, Google changed the term “conversions” to “key events”. Just for your own knowledge and to get you used to the terminology, there are also actions called “events.” These are to mark specific user interactions as more high-funnel actions. All events are tracked, but not all events are key events. Key events are the most important pieces (originally known as “goals” or “conversions” in the previous versions of Google Analytics).
Key events are a lower funnel action. To learn more about Key events, read this helpful Google article: “About key events”.
While setting up key events is essential for tracking specific actions, we'll keep it simple for now – but rest assured, it's a topic we'll cover later. So, go ahead and check that green circle to mark this as complete. You can go back to it and update it at a later time.
Audiences
Check the circle next to Define audiences. The default setup is set to all users and purchasers (this may be slightly different depending on what business objective you selected when creating the account). Whatever shows as your default audience, leave it as is for now. Audiences are crucial for targeted marketing ads, but as beginners, we'll stick with the default settings.
Verify Consent Settings
Check the circle next to Verify consent settings. This section is used to record consent from end users in the European Economic Area (EEA) when your business is collecting data to personalize ads. If you are a beginner at Google Analytics and a small business, this is likely something you do not need to handle at this time. To learn more about sending consent signals to Google Analytics, head to the Verify and update consent settings in Google Analytics article.
There you go – you should have all 4 Customize Data Collection and Display Sections checked. Now, let's move on to the next section.
Section 3: Link Google Ads
You won’t see any green check marks in this section yet – but don’t worry, we’ll check them all off in this section.
Check all three circles next to the left of Link to Google Ads, Bid on GA4 conversions, and Target ads for GA4 audiences.
We are marking these as complete because Google Ads is a whole other topic that requires a way deeper dive in another blog (or likely multiple) – and in this blog, we are addressing more of the basics for Google Analytics beginner/basic users in the digital marketing realm.
By chance, if you DO already have Google Ads set up, you can go ahead and click the > next to each line and follow the step-by-step instructions to get these connected. You can also read more about Google Ads here, and how to link Google Analytics to Google Ads here.
There you go! You should have all 3 Link Google Ads Sections checked. Let's move on to the final section.
Section 4: Advanced Setup (Optional)
Select the dropdown arrow to open this section. This section will not have green check marks yet – we’ll work through this together.
Manage users
This is the only section we’ll do something with in this blog. This is where you can start adding user access and permissions within your GA4 account. Click the > arrow and click Manage users. Then click the blue + circle and click Add users.
Once you’ve added all the necessary users whom you want to have access to your Google Analytics account, exit out of this section and go back into the Setup Assistant for this property.
To edit any user’s settings, click the Admin gear icon in the bottom left corner. Under Property Settings > Property, select Property Access Management to adjust user access permissions as needed.
For the remaining 4 items in the Setup Assistant, check all circles next to the left of Import data, Link to BigQuery, Setup up User-ID, Use measurement protocol. These require more advanced setups, which can be done later. So, to complete this beginner's setup in Setup Assistant, we are checking them all.
If you’d like to learn more about these individual options, click on the Learn more next to each.
While you may receive a notification or prompt to confirm that your property is fully set up in Setup Assistant, following these steps should help assure you that you have not only done that but also educated yourself on what opportunities are next in data collection.
Congratulations, your basic GA4 setup is now complete!
You're on your way to gaining valuable insights into your website's performance and user behavior.
As your needs evolve, GA4 can grow with you, allowing for more advanced configurations and in-depth analysis. Happy tracking!
If you ever find yourself in need of assistance with setting up your GA4 account or navigating the intricacies of data analytics, let’s talk. Our team is here to help you make the most of your online presence.
More soon,
Jessica
MARKETING + OFFICE COORDINATOR
P.S.
Subscribe to get our weekly blog with marketing, business, and finance tips dropped straight into your inbox.